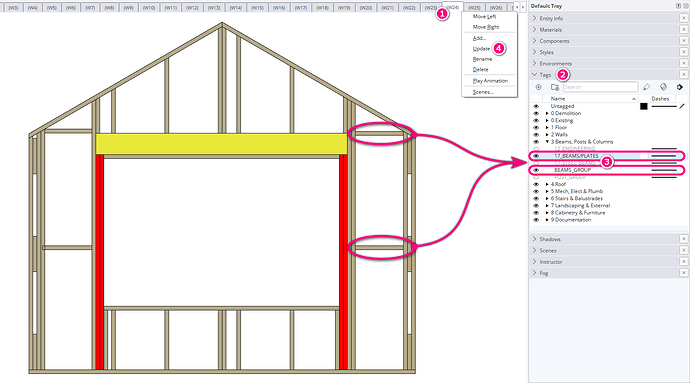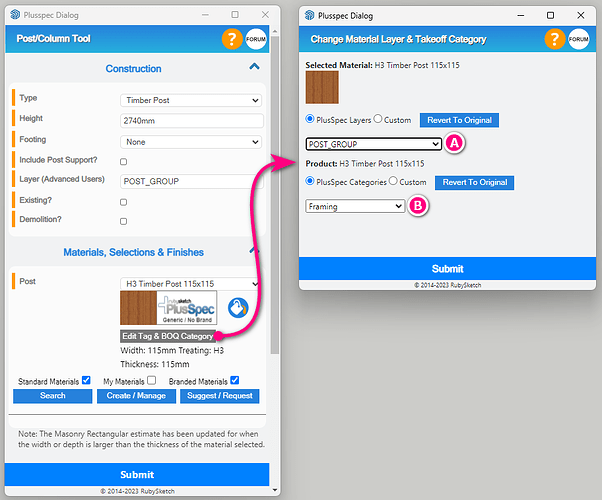Hi Les,
This is because the ![]() Frame Panelization Tool is set up to only show framing geometry that’s specific to each wall. Since you’ve used the
Frame Panelization Tool is set up to only show framing geometry that’s specific to each wall. Since you’ve used the ![]() Beam Tool to add the additional members they are likely on a tag/layer that’s not visible. If you follow the steps below it should fix the issue you’re having.
Beam Tool to add the additional members they are likely on a tag/layer that’s not visible. If you follow the steps below it should fix the issue you’re having.
- Select a scene (e.g. W24).
- Go to the Tags section of your Default Tray.
- Turn on the tags/layers needed for the current scene (in this instance turn on ‘17_BEAMS/PLATES’ & ‘BEAMS_GROUP’).
- Right-click on the current scene & select Update.
- Repeat Steps 1-4 for each scene that has missing geometry.
Changing Tags/Layers & Takeoff Categories of Materials
Throughout the software, the selected material sets the tag/layer assigned to the geometry. This can be adjusted via the Edit Tag & BOQ Category button below each materials field so that the materials/objects appear in the model & takeoff where you need it. The link below is to a post that explains this feature in more detail.